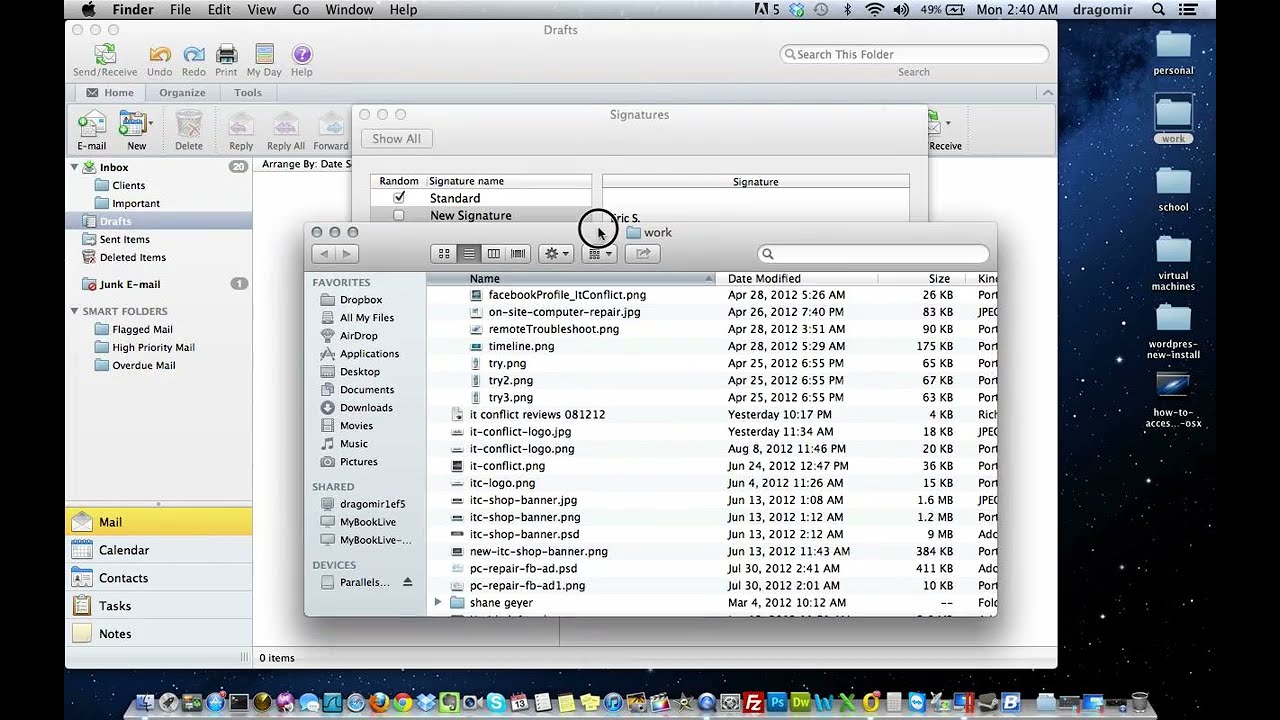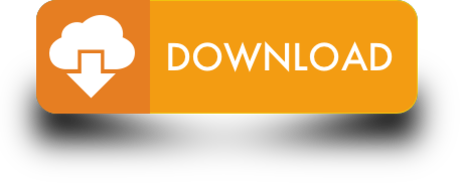Instructions on how to create an email signature in Outlook for Mac as well as set the signature active.
- Open Outlook.
- Select Outlook from the toolbar.
- Select Preferences.
- Select Signatures.
- Select the Plus Sign in the edit signature box to add a new signature.
- Enter a Signature Name.
- Enter the Signature Content.
- Select the Save Icon.
- Select the Red Circle to close the window.
- Select your Signature from the New Messages and Replies/Forward drop-down menus.
NOTE:You can have different signatures for each of these if so desired.
How Do I Create A Signature In Outlook For Mac 2019
Did you find this article useful?
Select Signatures from the Outlook Preferences menu. Step 4: Add Your Signature. Click into the Signature box and begin typing your signature. Right-click (or control-click) in the signature box and select Font. To change font, color, and size. Click Format in the top menu and select Insert Picture to add a. Open a new email message. On the Message menu, select Signature Signatures. Depending on the size of your Outlook window and whether you're composing a new email message or a reply or forward, the Message menu and the Signature button might be in two different locations. Create an email signature Sign in to Outlook.com and select Settings View all Outlook settings at the top of the page. Select Mail Compose and reply. Under Email signature, type your signature and use the available formatting options to change its appearance.
How To Create A Signature In Outlook For Mac